맥에서 윈도우10 사용하기 (feat.vmware fusion player)
현재 집과 외부에서는 2020년 말에 구입한 맥북M1을 사용하고 있고, 회사에서는 맥미니2014를 사용하고 있다.
회사에서 맥미니를 어떻게 사용하는지에 대해서는 지난번에 작성한 [듀얼 모니터에 대한 후기]가 있으니, 해당 글을 참고하길 바란다.
이번에는 이어서 맥미니로 윈도우를 사용하는 방법에 대해서 소개하고자 한다.
이미 많은 사람들이 알고 있겠지만, 맥에서 윈도우를 사용하는 방법은 크게 2가지로 나뉜다.
첫 번째, 부트캠프를 이용한 윈도우 설치
두 번째, VM을 이용한 윈도우 설치
참고로, M1칩이 탑재된 맥에서는 부트캠프를 이용한 윈도우 설치가 불가능하고, VM은 패러렐즈를 통해서만 윈도우가 사용이 가능하다.
맥북M1을 쓰기 전에는 맥북에어도 사용했었고, 맥북프로도 사용했었는데, 인텔 칩 기반으로 된 맥은 위의 두 가지 모두 가능했기에 부트캠프로도 사용하고, VM을 이용해서도 사용하고 있다.
지금 사용 중인 맥미니도 부트캠프와 VM을 두 개다 사용 중이다. 기본적으로는 맥을 이용하지만 급하게 짧게(?) 윈도우가 필요할 때는 VM을 이용해서 윈도우를 사용하고, 긴 시간(?) 윈도우가 필요한 경우에는 부트캠프로 부팅해서 사용을 하고 있다.
(최근에는 사내 중복 파일을 정리하느라 'Fast Duplicate File Finder'라는 프로그램을 사용해야 했는데, 당연히 이런 프로그램을 맥용이 없다... 그래서 부트캠프를 통해 윈도우를 사용했다. 부트캠프를 쓰면서 늘 느끼는 거지만, 맥미니가 진짜 빠르게 뜨거워진다... 이러다가 고장 나지 않을까 싶을 정도로 말이다...)
각설하고, VM을 이용하여 윈도우를 설치하는 방법을 소개한다.
VM에는 여러 가지 프로그램들이 있다. 내가 아는 프로그램으로는 parallels, vmware fusion, virtual box 이 세 가지가 있다.
이 3개 중에서 virtual box만 무료이고, parallels와 vmware fusion은 유료다.
하지만, vmware fusion player는 개인용으로는 무료로 사용할 수 있는데, 일반적인 작업을 하기에는 부족함 없이 사용할 수 있다.
우선 VM을 사용하기 위해서는 윈도우10 ISO가 필요하다. 예전에는 어둠의 경로를 통해서 윈도우ISO를 구해야 했으나, 지금은 마이크로소프트 공식 홈페이지에서 다운로드할 수 있도록 되어 있다. 물론, 설치를 하고 나서 정품인증을 하지 않으면 우측 하단에 정품인증을 하라는 메시지가 계속 떠있고, 화면을 못 바꾸는 등의 일부 제약이 있으나, 사용하는 데는 크게 불편함이 없다.
윈도우10 ISO 다운로드하기
우선 아래 링크를 통해 Windows 10 디스크 이미지 다운로드(ISO 파일) 페이지에 접속한다.
Windows 10 디스크 이미지 다운로드(ISO 파일)
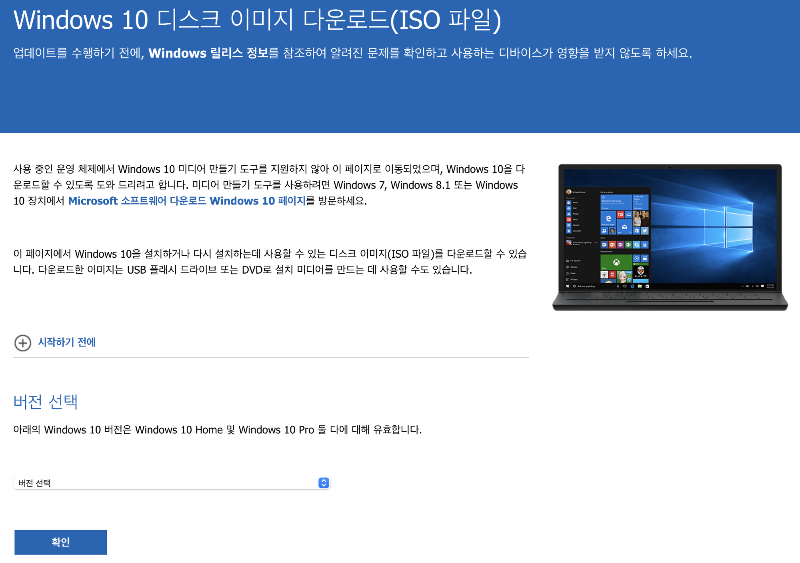
위의 링크를 들어가면 위와 같은 페이지가 나온다.
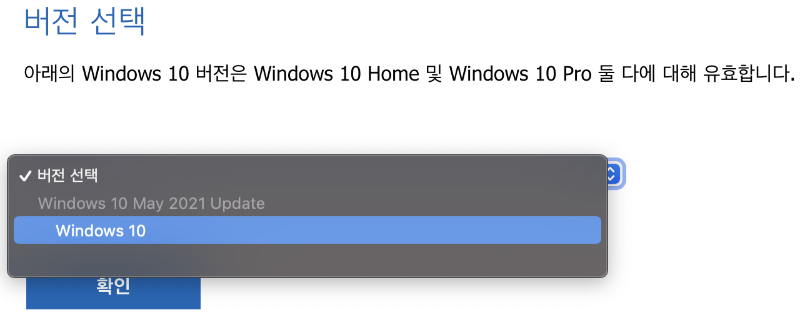
버전 선택을 누르고 'Windows 10'을 선택한다. 이전에는 다른 버전도 있었던 것 같은데 지금은 윈도우10밖에 없다.
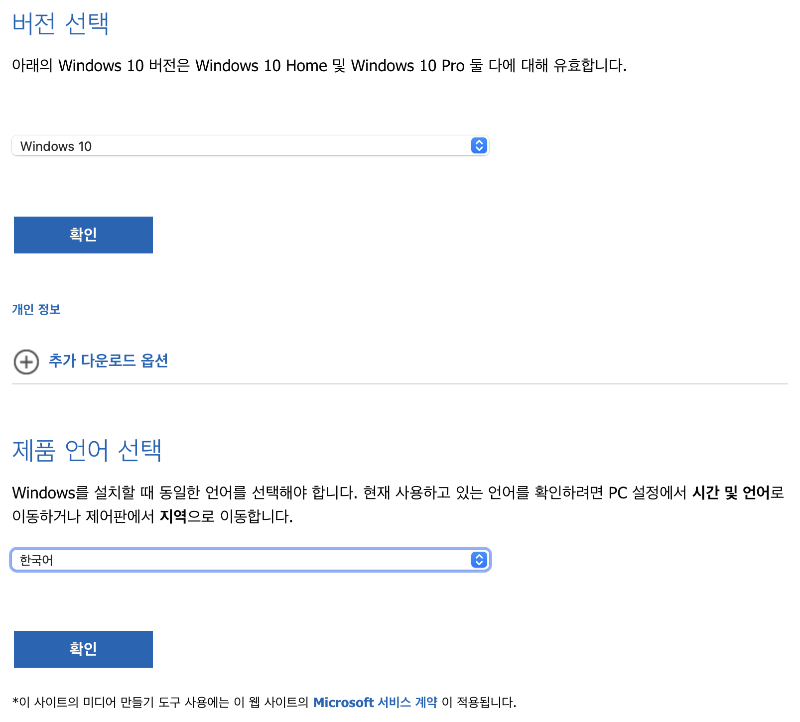
윈도우10을 선택한 다음에는 설치할 언어를 선택해야 한다. 이 글을 보는 분들은 한국사람들이 대부분이니 한국어를 선택한다.
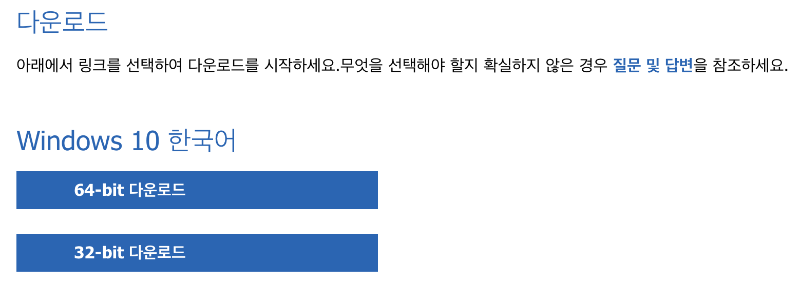
버전과 언어를 선택하면 다운로드할 수 있는 버튼이 생성이 된다.
64비트와 32비트인데, 우리가 흔히 사용하는 윈도우10은 64비트이므로 64비트를 선택한다.
이렇게 윈도우10 ISO 순정파일을 쉽게 다운로드할 수 있다.
vmware fusion 다운로드하기
윈도우10 ISO 파일을 다운로드하였다면, 그다음에는 vmware fusion을 설치할 차례다.
위의 링크로 들어가서 vmware fusion player를 다운로드하여서 설치한다.
이번 글에서는 여기까지 마치고, 다음 글에서 이어서 vmware fusion player에 윈도우10을 설치하는 방법을 설명한다.
블로그 추천글
처음으로 사용해보는 27인치 4k 모니터(V28UE)
4k 모니터는 이제껏 살아오면서 한 번도 사용해보지 않았다. 가격도 저렴하지 않고, 해상도 좋은 모니터가 필요 없었기 때문이기도 하다. 그러나 대학생 때 처음으로 샀던 맥북에어 2010을 시작으
heosonglife.tistory.com
평범한 일반인의 맥북에어M1 뒤늦은 실사용 후기
처음 맥북을 접했을 때가 2011년도이니, 벌써 10년이라는 세월이 흘렀다. 그때 당시 맥북에어 2011을 140만 원이라는 거금을 주고 샀던 기억이 아직도 생생하다. 용량이랑 램도 크지 않았다... 용량
heosonglife.tistory.com
듀얼 모니터 추천!
듀얼 모니터를 사용한지는 얼마 되지 않는다. 1년 전만 해도 그냥 회사에서나 집에서나 모니터 1개 가지고 사용했었다. 회사에서는 모니터가 없어서 사용을 못해봤고, 집에서는 공간이 부족해서
heosonglife.tistory.com