아이폰으로 사진을 찍고 나서 인스타그램에 업로드를 하려고 하면 항상 아쉬운 순간이 있다.
바로, 사진이 정방형(1:1)이 아닌 경우다.
아이폰으로 사진을 찍을 때 기본 설정이 정방형이 아니다 보니 찍을 때마다 깜빡한다.
(깜빡한다기보다는 인스타그램에 올릴 용도로 찍지 않다가 나중에 올리려다 보니 그런 것일 수도 있겠다 싶다...)
인스타그램을 하는 사람들은 이미 알고 있겠지만, 사진을 업로드할 때 기본 규격이 정방형, 정사각형이다.
물론, 지금 소개하려고 하는 어플 외에도 다양한 어플들이 있겠지만, 아이폰을 몇 년간 쓰면서 심플하고 무료로 사용할 수 있어서 지금까지 아이폰을 자주 바꾸면서도 항상 설치가 되어 있는 어플 중 하나다.
그 외에도 색감 보정을 할 때 사용하는 Foodie, 잡티 등을 제거하는데 간편하게 쓸 수 있는 Pitu, 좀 더 세세한 보정을 할 때 사용하는 Enlight, 흑백사진을 만들 때 사용하는 BLACK, 옛날 사진을 선명하게 해주는 Remini라는 어플이 있다.
이 어플들은 나중에 또 기회가 되면 포스팅을 하려고 한다.
아 한 가지만 더. Enlight라는 어플은 예전에 유료일 때 돈을 주고 샀었는데, 어느 순간부터 들어가 보면 Enlight 기술지원이 조만간 종료가 되기 때문에 Photofox로 갈아탈 시간이라는 멘트가 나온다.(이 멘트가 나온지도 벌써 1년이 된 것 같다). 기술지원이 끊기니 Photofox라는 어플을 사용하라는 것 같은데, 아직까지는 Enlight로도 편집이 가능해서 그냥 쓰고 있다.
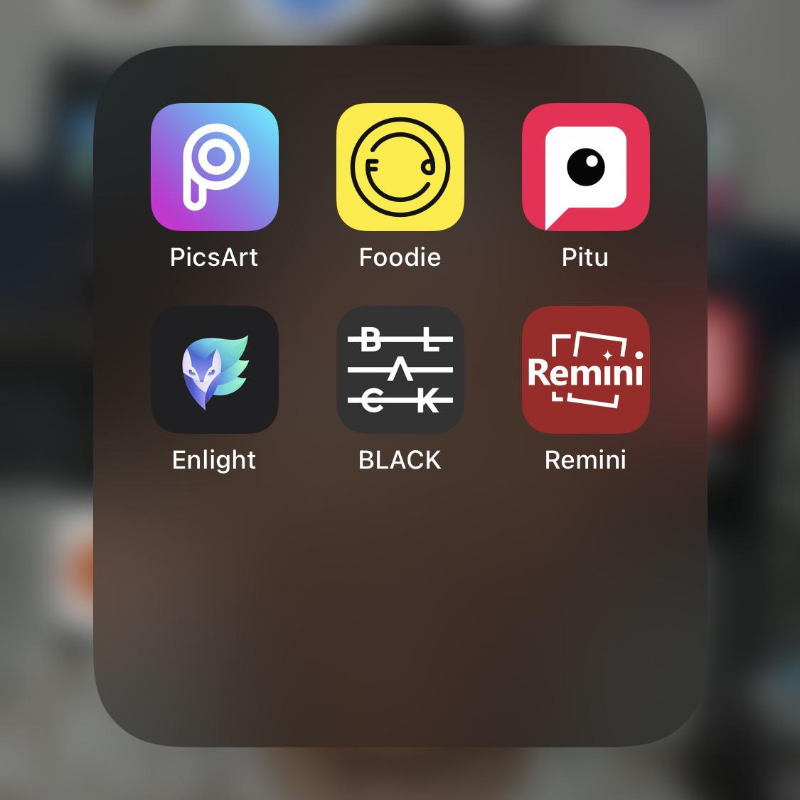
이번에 소개하려고 하는 어플은 좌측 상단의 'PicsArt'라는 어플이다.
사용법도 굉장히 간단하다.
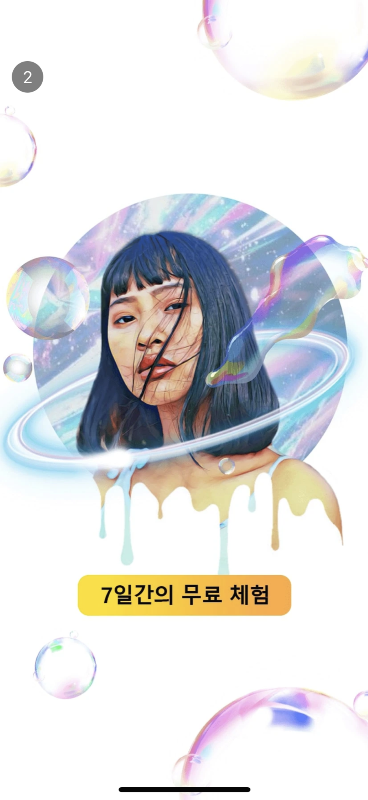
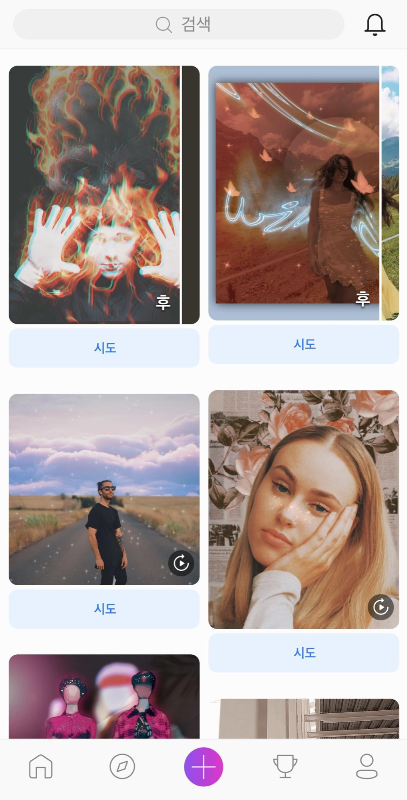
처음 어플을 실행하면 나오는 화면이다.
처음 실행을 하게 되면 7일간의 무료체험이 뜨는데, 3초만 기다리면 좌측 상단에 X 표시가 뜨니 눌러주면 된다.
그렇게 X 표시를 누르면 우측 사진처럼 화면이 나타난다.

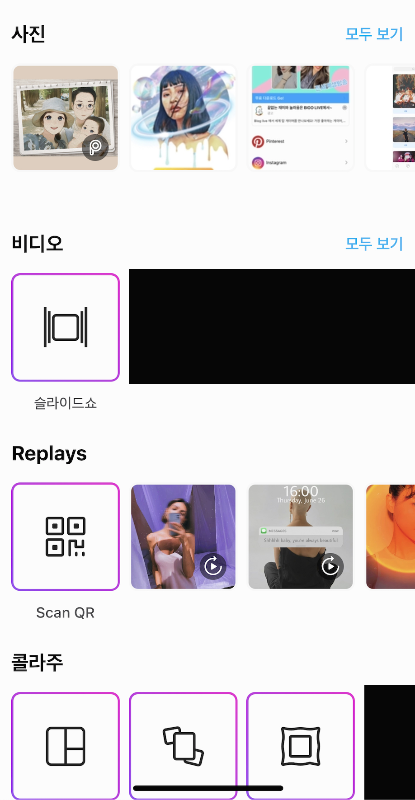
그러고 나서 좌측 사진에서 빨간색 버튼을 클릭하면 우측 사진으로 넘어가는데, 여기서 '사진'에서 자신이 원하는 사진을 선택하면 된다.
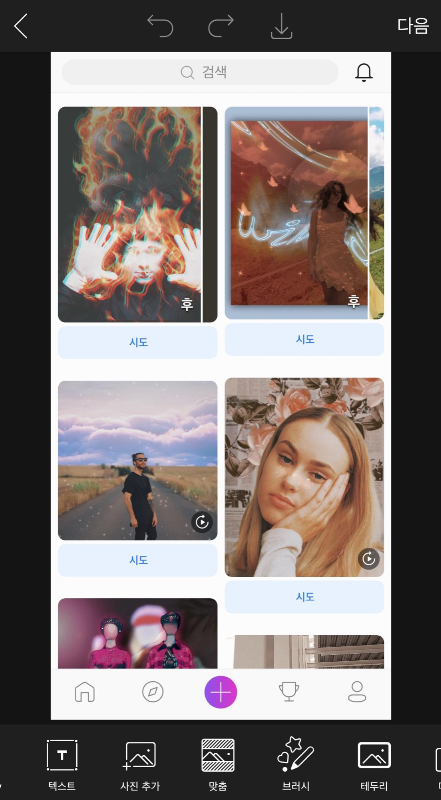
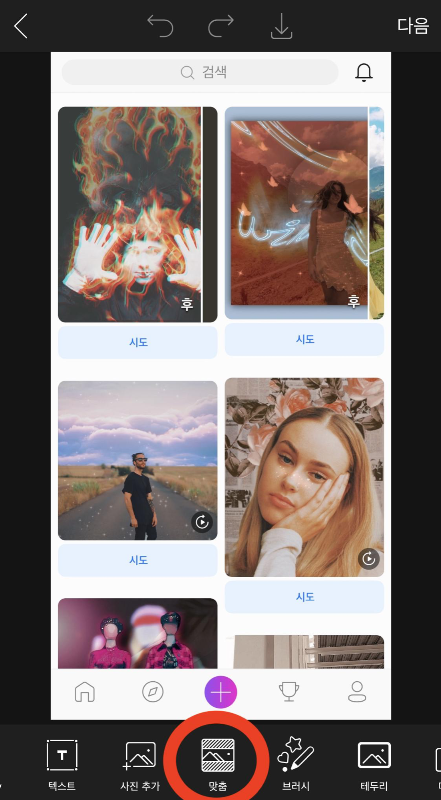
사진을 선택하면 위의 화면으로 넘어가는데, 다양한 기능이 있지만 이번 글에서 소개하는 정사각형 사진을 만드는 방법은 빨갛게 표시한 '맞춤'을 누르면 된다.
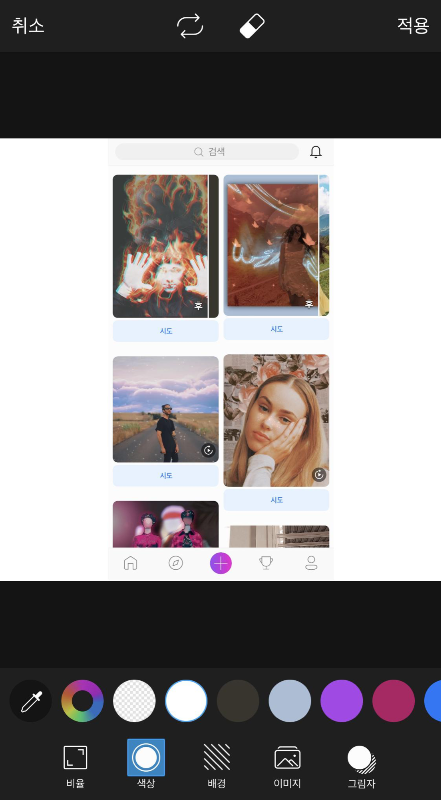
'맞춤'을 누르면 자동으로 정사각형 비율에 맞추어 사진이 줄어든다. 세로로 긴 사진은 우측 좌측에 여백이 생기고, 반대로 가로로 긴 사진은 상단 하단에 여백이 생긴다.
그리고 이때의 여백은 본인의 취향에 따라 색상 변경이 가능하다.
여기까지 설정을 마친다음에는 우측 상단의 '적용'을 누르고, 이어서 '다음'을 눌러준다.

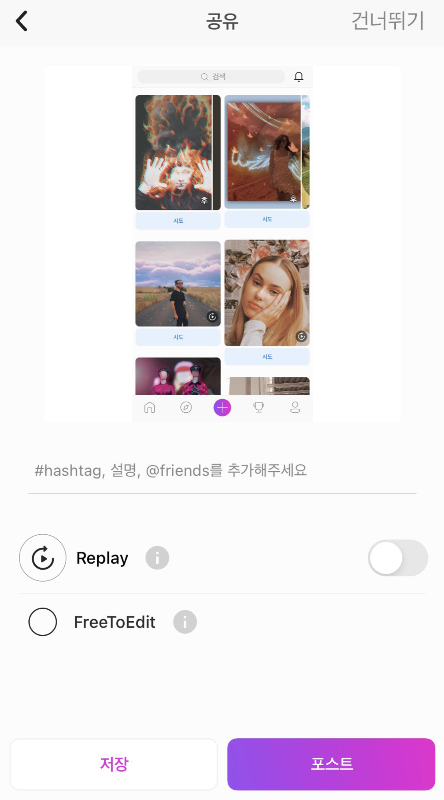
그러면 또 7일 무료체험을 할 수 있다는 화면이 뜨는데, 좌측 상단의 'X'를 누르고, 우측 사진에서의 저장버튼을 누르면 된다.
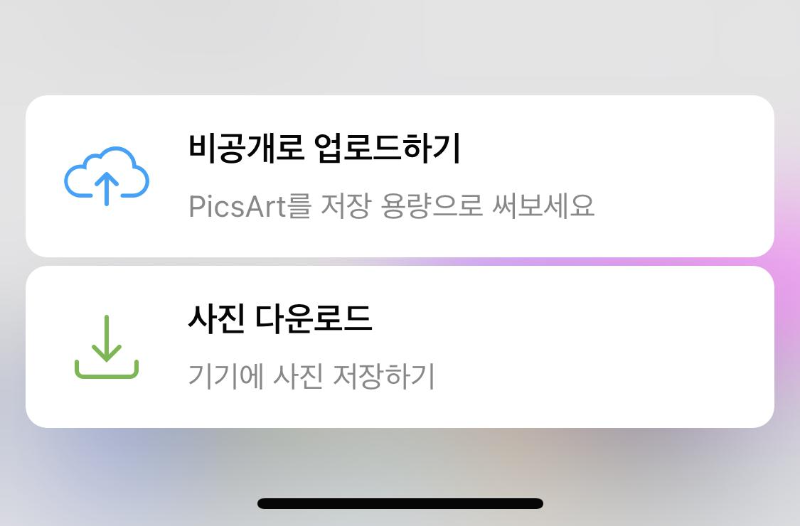
저장버튼을 누르면 '비공개로 업로드하기'와 '사진 다운로드'가 뜨는데, 아이폰에 저장할 것이기 때문에 '사진 다운로드'를 누른다.
여기까지 하면 정방형으로 수정된 사진이 아이폰 사진 함에 저장이 된다.
유료로 전환하면 뭔가 효과를 많이 추가할 수 있는 것 같긴 한데, 아직은 사용할 일이 없어서 그냥 무료로 이런 용도로만 활용하고 있다.
어플로도 충분히 가능하니, 굳이 컴퓨터를 켜서 복잡하게 할 필요가 없다.
이상으로 'PicsArt'라는 어플로 아이폰 사진을 정방형으로 바꾸는 방법에 대해서 알아보았다.
'리뷰 > IT' 카테고리의 다른 글
| 시놀로지에서 큐냅으로 백업하기(rsync 활용) (5) | 2021.08.12 |
|---|---|
| e-sim, 아이폰도 번호를 2개 사용할 수 있다! (3) | 2021.07.29 |
| 나의 최애 메모앱, ‘베어’ (10) | 2021.07.15 |