이번 글에서는 시놀로지에 새로운 하드 디스크를 추가하는 방법에 대해서 설명하고자 한다.
현재 시놀로지 DS720+를 사용 중에 있고 하드디스크는 1 베이만 사용하고 있다. 그러다가 영상파일의 용량이 늘어나면서 하드용량이 부족해서 증설하게 되었다.
참고로, 이번 설명에서는 시놀로지 나스에 새로운 하드 디스크를 ‘단일 볼륨’으로 추가하는 방법으로, 레이드를 구성하는 방법에 대해서는 언급하지 않는다.
4 베이 정도 되면 레이드로 구성을 해보겠지만, 현재는 2 베이이기 때문에 약간 애매하다. 레이드 0으로 하면 용량도 늘어나고 속도도 빨라지지만, 한쪽 하드가 고장 나면 나머지 하드도 못쓰게 되는 치명적인 단점이 있기에 불안해서 못할 것 같다. 그렇다고 레이드 1로 하자니 용량 증설이 목적인데 6TB를 두 개 꽂았는데 그대로 6TB이면 하드를 추가한 의미가 없게 된다.
물론, 6TB가 아닌 12TB, 14TB짜리 하드 디스크를 구매하면 해결이 되겠으나, 6TB도 이미 가격이 25만 원인데, 14TB는 거의 60만 원 돈이라 부담이 된다. 6TB를 사용하다가도 부족하면 그때 가서 6TB짜리를 백업용 나스에 이식하고, 14TB를 고려해야겠다.
설정하는 방법은 크게 어렵지는 않으니 차례차례 따라 하면 금방 가능하다.
단일 볼륨으로 설정하는 방법
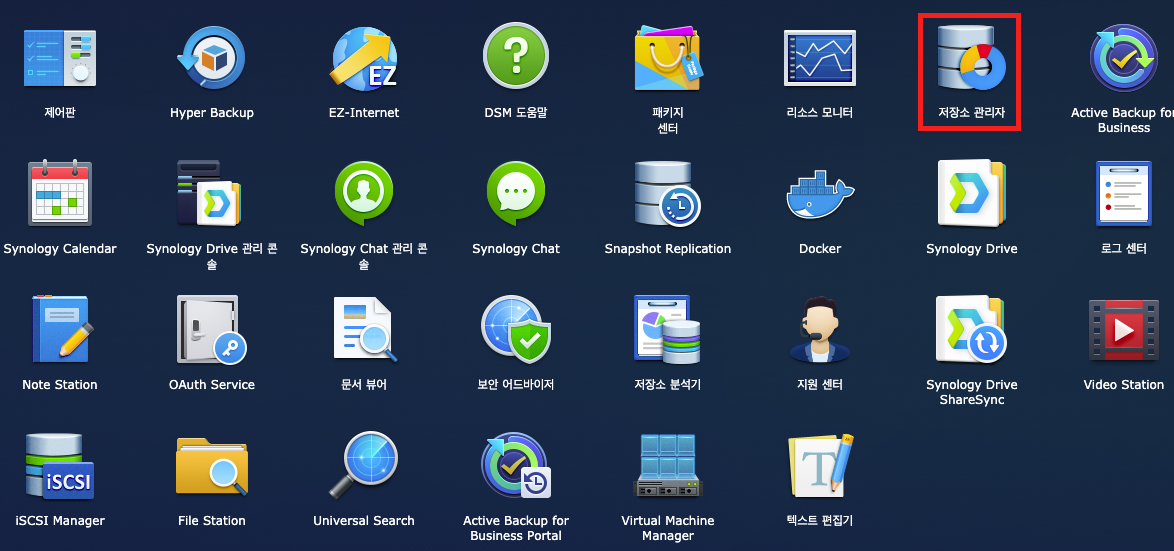
좌측 상단의 메인 메뉴(정사각형 4개)를 클릭한 뒤, 우측 상단의 '저장소 관리자'를 클릭한다.
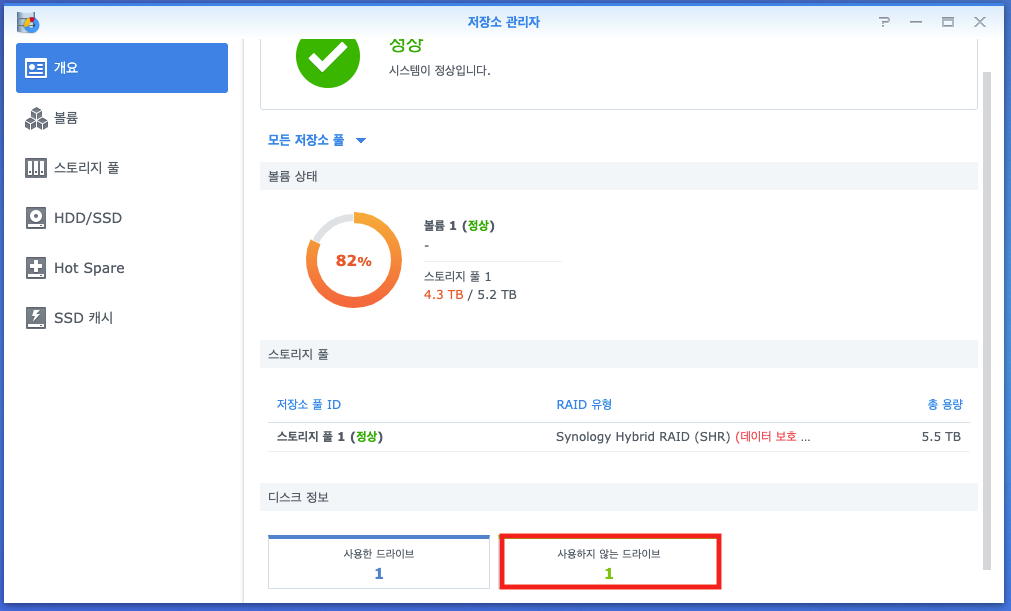
아직은 하드디스크를 시놀로지에 연결만 한 상태이기 때문에 개요의 하단을 보면, 기존의 '사용한 드라이브'외에 '사용하지 않는 드라이브'가 표시된다.
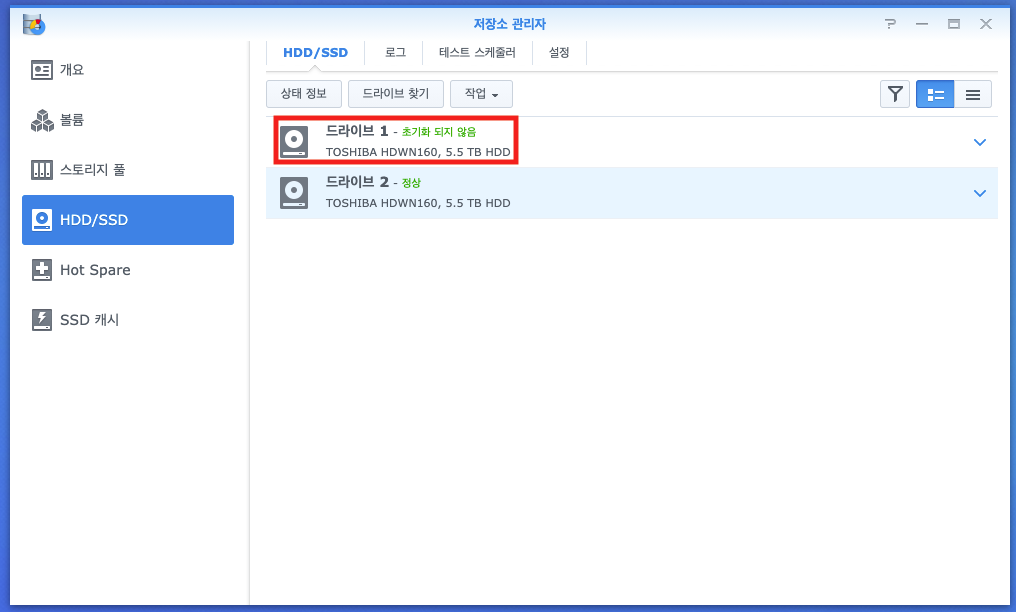
HDD/SDD에 들어가 보아도, 기존의 '드라이브 2'는 정상으로 표시되지만, 방금 연결한 하드디스크는 '초기화되지 않음'으로 표시되어 있는 걸 볼 수 있다.
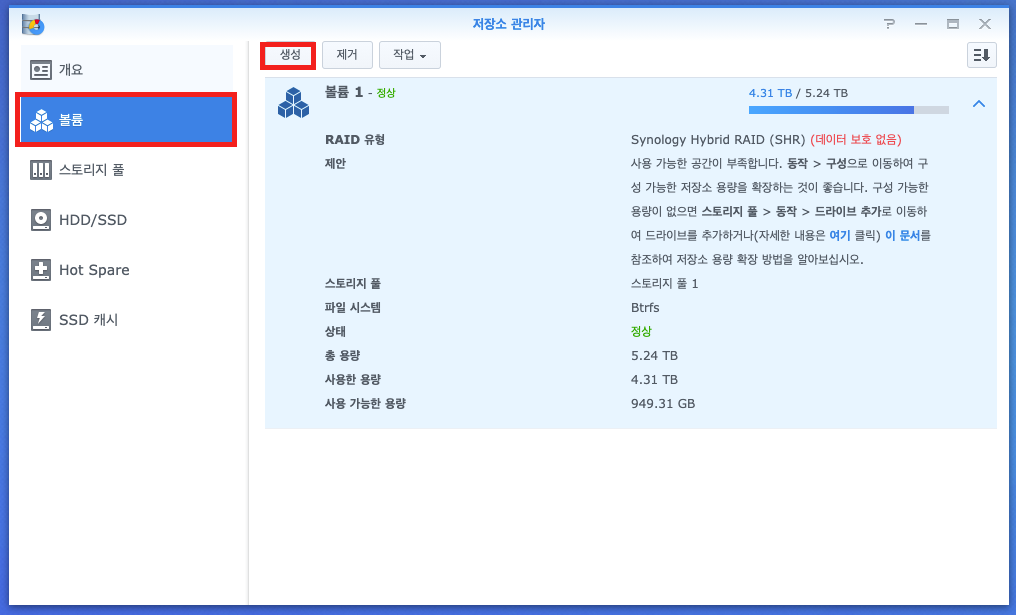
좌측의 볼륨을 클릭하면 현재 생성되어 있는 볼륨을 확인할 수가 있다. 현재 상태는 5.24TB 중 4.31TB를 사용하고 있어 시놀로지를 사용할 때마다 전체 용량의 83%를 차지하고 있으니 용량을 늘리는 것이 좋다고 알려준다.
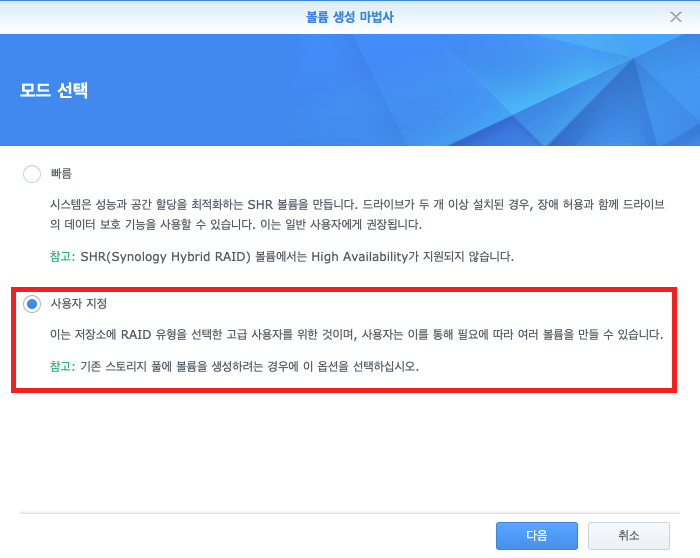
모드 선택에서는 '빠름'과 '사용자 지정'이 있다. 빠름으로 하면 레이드로 구성되어버리니, 레이드로 구성하는 것이 아닌, 단일 볼륨이 목적이라면 사용자 지정을 클릭해준다.
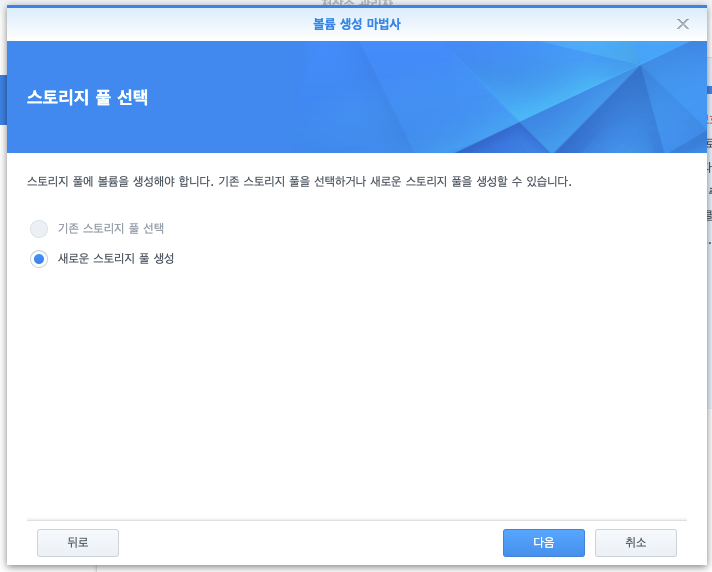
그다음으로 스토리지 풀을 선택해야 하는데, '새로운 스토리지 풀 생성'밖에 되지 않는다. 왜 그런진 모르겠으나 단일 볼륨을 생성하는 것이 목표이기 때문에 '새로운 스토리지 풀 생성'을 클릭한다.
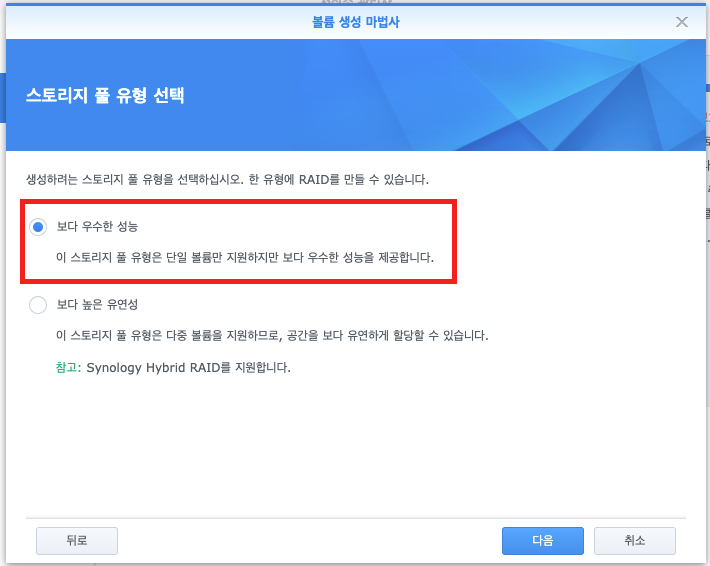
이어서 스토리지 풀 유형을 선택해야 하는데, 레이드를 구성하려고 한다면 '보다 높은 유연성'을 선택하고, 단일 볼륨으로 구성하려고 한다면 '보다 우수한 성능'을 선택한다. 보다 우수한 성능을 선택하면 하드디스크의 크기를 최대로 사용이 가능하다.
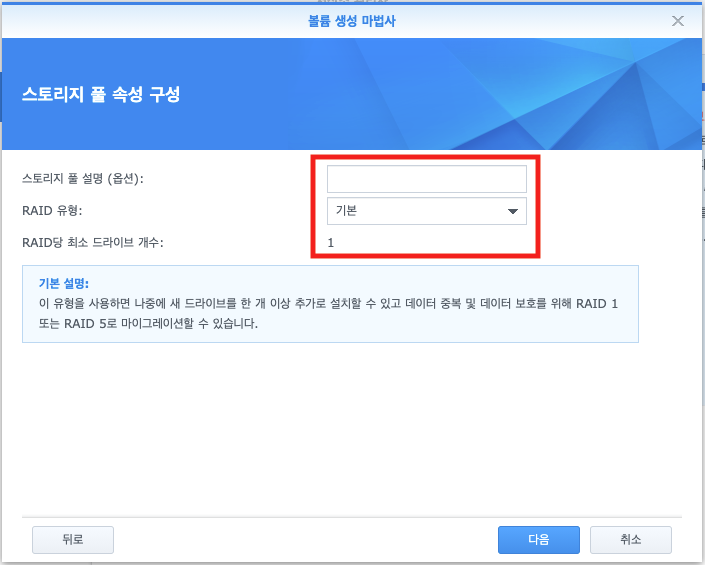
RAID 유형은 기본으로 설정으로 하고 다음으로 넘어간다.
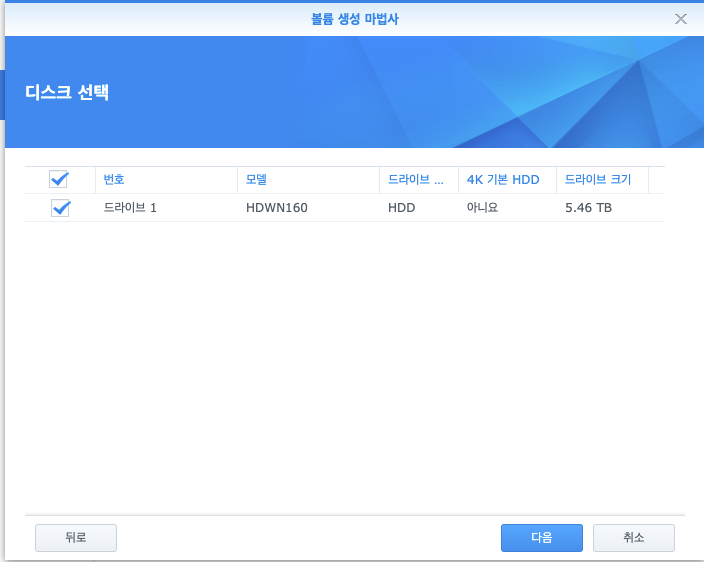
드라이브 2는 이미 사용 중이기 때문에 드라이브 1만 표시가 되어있다. 해당 드라이브가 맞는지 다시 한번 확인하고 다음을 눌러준다.
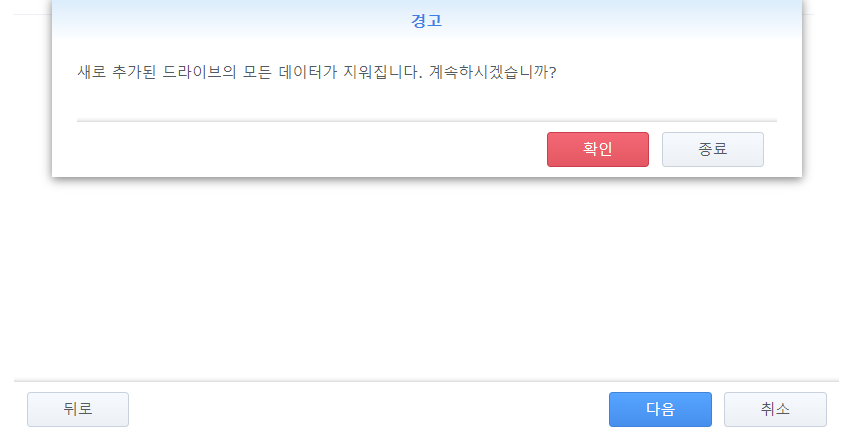
새롭게 추가한 하드디스크이기 때문에 당연히 기존 데이터는 모두 삭제된다. 혹시 기존에 사용하던 하드 디스크라면 반드시 안에 있는 데이터는 다른 하드디스크에 백업을 해야 한다.

드라이브 검사 수행을 할 건지 물어보는데, '전에 DSM이 설치되지 않은 드라이브에 권장됨'이라고 나와있다. 이번에 설치할 하드디스크는 새로 산 것이기 때문에 '예'를 선택해준다. 기존에 DSM이 설치되어 있던 드라이브이더라도 하드디스크의 안정성을 높이기 위함이라고 하니 굳이 안 할 이유가 없다. 하는 것을 권장한다.
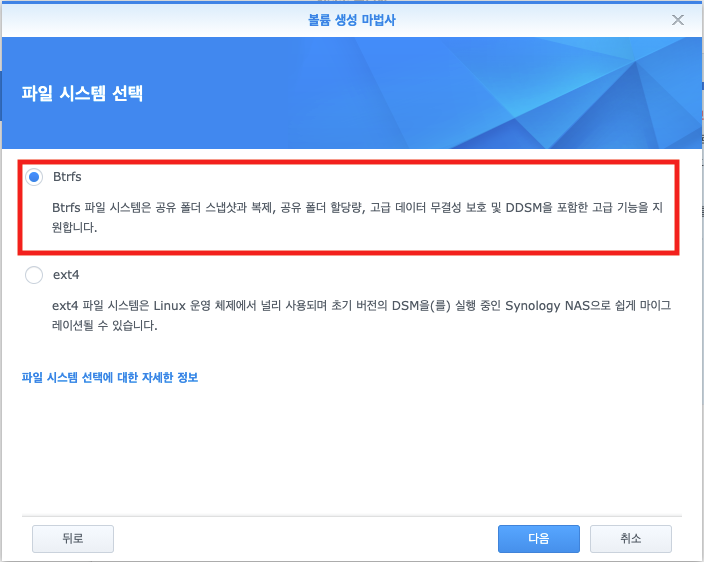
그다음으로 파일 시스템을 선택해야 하는데, 어찌 보면 가장 중요한 부분이다. 나스를 사용하는, 시놀로지를 사용하는 가장 큰 이유 중 하나가 바로 '스냅샷'인데, 이 스냅샷 기능을 사용하려면 반드시 Btrfs를 선택해야 한다. 100%는 아니지만, 스냅샷을 설정해두고 백업까지 해두면 랜섬웨어로부터 어느 정도는 벗어날 수 있기 때문이다.
단, 시놀로지 모델 중 j모델은 ext4 만 지원하고, +(플러스) 모델이 Btrfs까지 지원한다고 하니 참고 바란다.
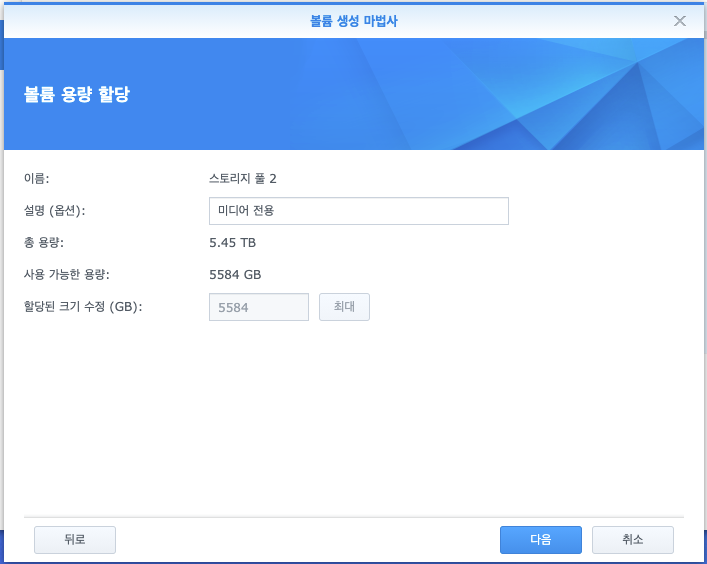
볼륨의 용량을 할당하는 부분인데, 단일 볼륨으로 사용할 것이기 때문에 '할당된 크기 수정'은 최대로 설정한다.
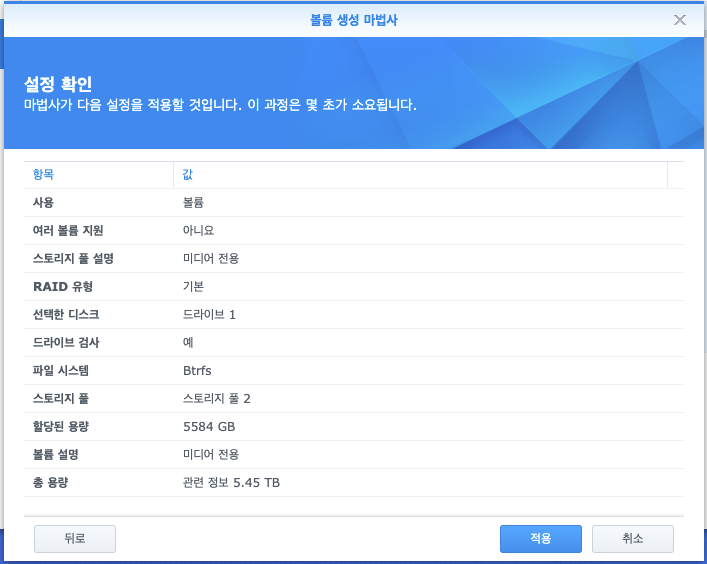
마지막으로 지금까지 설정한 값들을 보여준다. 다시 한번 꼼꼼히 살펴보고 이상이 없다면 적용 버튼을 눌러준다.
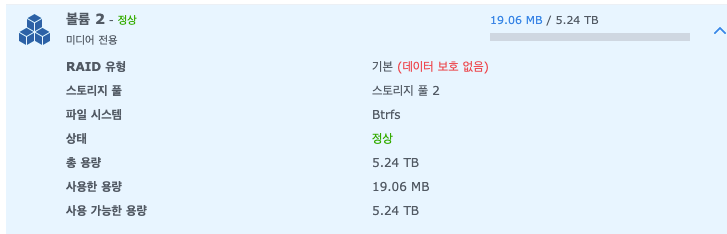
여기까지 설정을 했다면, 거의 끝났다. 그러나 볼륨 2의 상태가 정상으로 나오기는 하지만 아직은 사용할 수가 없다. 왜냐? 패리티 일관성 검사가 남아있기 때문이다. 요놈이 굉장히 오래 걸리는 작업이다. 물론, 사용자가 더 이상 할 일은 없고, 그냥 시놀로지가 알아서 작업하도록 놔두면 된다.
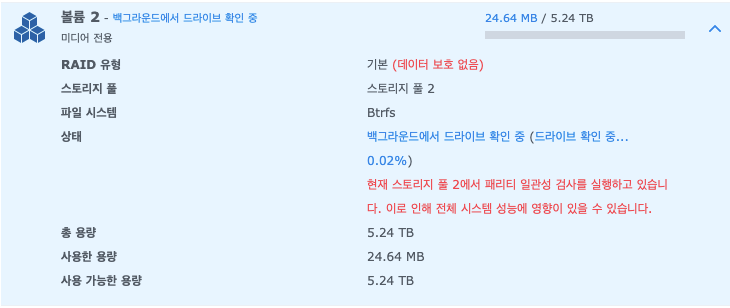
지금 이 글을 저녁에 쓰고 있는데, 실제 이 작업은 아침에 진행을 했다. 아침에 바로 작업을 해서 정확히 9시 16분에 이 패리티 일관성 검사가 시작이 되었다. 글을 쓰고 있는 지금 시간이 오후 7시인데, 96% 정도가 진행되었다. 진짜 하루 종일 걸린다... 6TB가 이 정도이니 12TB나 14TB는 진짜 시간 단위가 아니라 일단위로 걸릴 듯싶다...
글을 마무리하고 내일 아침이 되면 마무리가 되어있을 테니 그때부터 기존 하드디스크에 있던 용량이 큰 파일들을 새로운 하드디스크로 옮기는 작업을 시작하려고 한다.
참고로, 패리티 일관성 검사가 진행되는 중에도 해당 볼륨을 사용할 수는 있다. 그러나 이왕 새롭게 사용할 것이라면 아무것도 안 하는 것이 좋지 않을까 하는 게 개인적인 생각이다.
패리티 일관성 검사까지 마무리가 되었다면 그다음에는 해당 볼륨을 공유폴더로 사용할 수 있게끔 설정해주는 작업이 필요하다. 공유폴더로 설정하는 방법도 어렵지 않다.
공유폴더 설정하는 방법
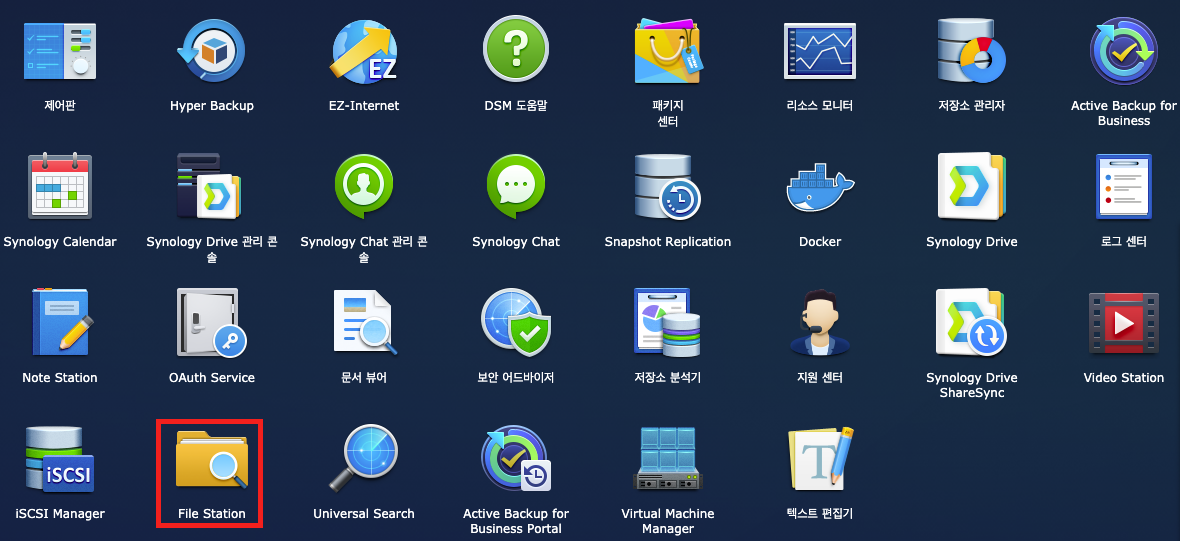
가장 먼저 File Station을 클릭한다.
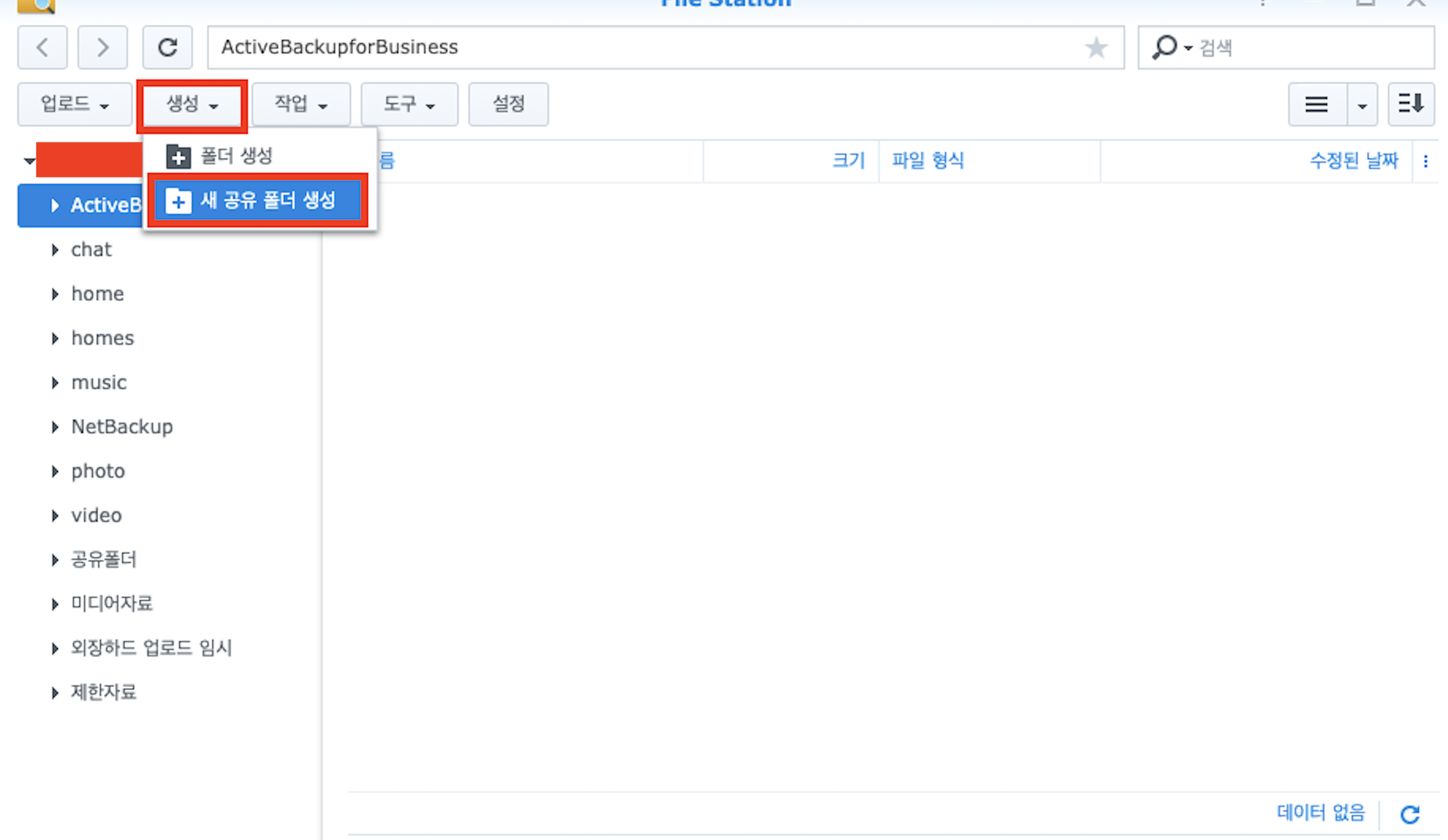
좌측 상단의 생성-새 공유폴더 생성을 클릭한다.
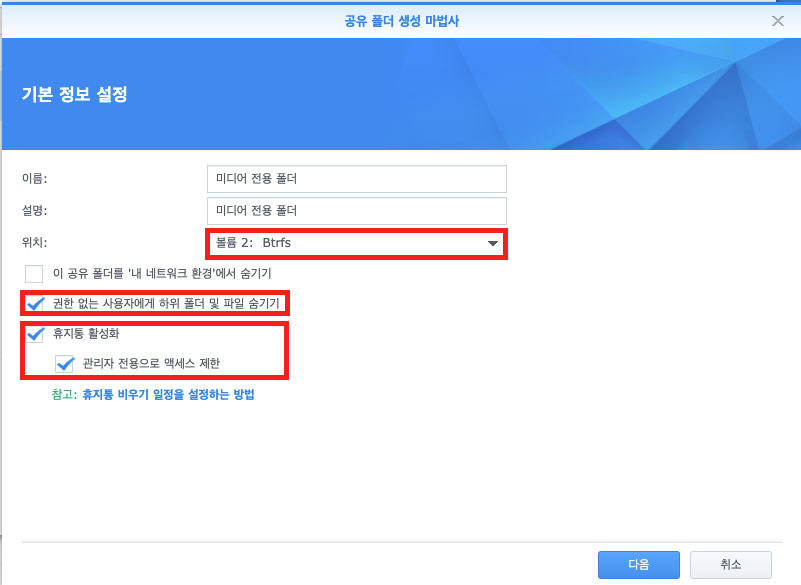
아까 생성한 볼륨 2를 클릭하고, 상황에 맞게끔 하단의 옵션을 설정한다.
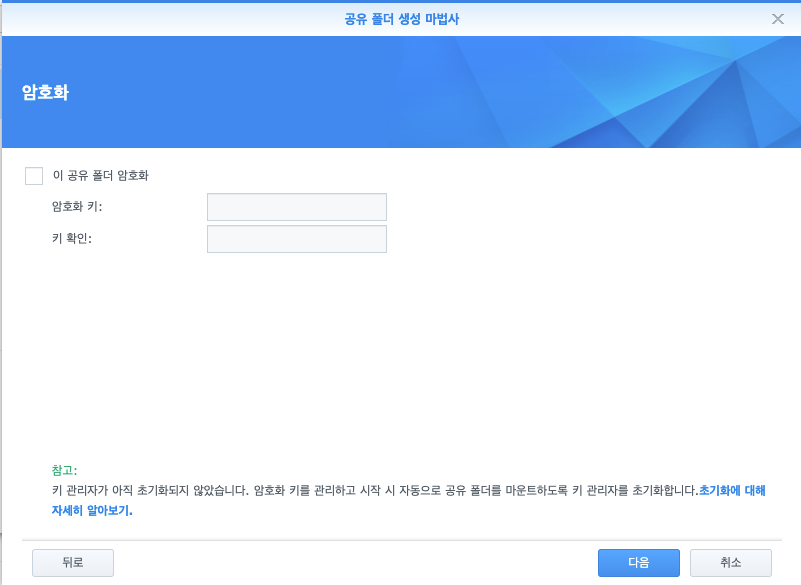
그다음으로는 암호화를 설정해야 하는데, 공유폴더를 암호화할 때는 주의사항이 있다. 암호화를 설정하기 때문에 그만큼 보안성이 높아지지만, 반대로 암호화 키를 잊어버리거나 잃어버리면 해당 볼륨에는 절대 접근할 수 없고, 내부의 데이터도 전혀 볼 수 없다. 그렇기 때문에 설정을 해야 한다면, 자신만의 방법으로 암호화 키를 가지고 있어야 한다.
또 한 가지는 암호화를 한다고 해서 해당 볼륨에 들어갈 때마다 암호화 키를 입력해야 하는 것은 아니다. 해당 볼륨을 마운트 해제하고 다시 마운트 할 때만 필요하다.
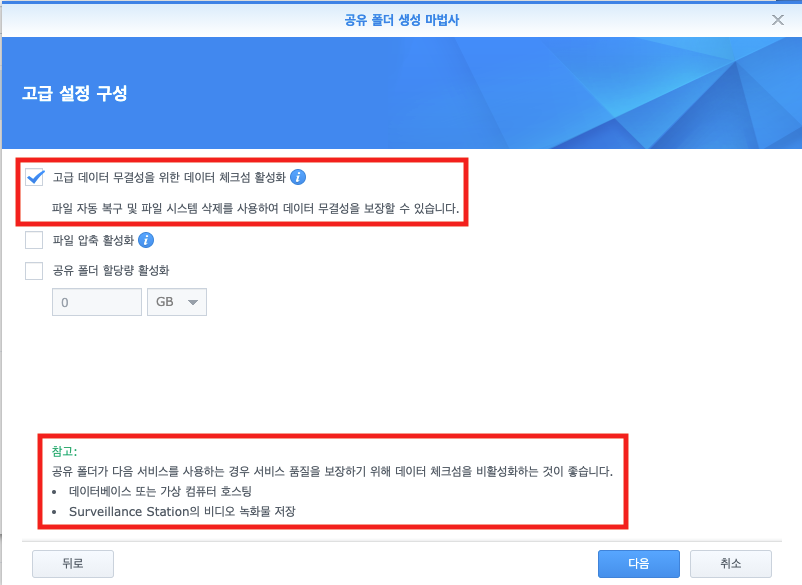
마지막으로 '고급 데이터 무결성을 위한 데이터 체크성 활성화'에도 체크해야 하는데, 특별한 것이 없다면 활성화하는 것이 좋다. 다만, 데이터베이스 또는 가상 컴퓨터 호스팅을 하거나 Surveillance Station의 비디오 녹화물 저장 등의 서비스를 사용한다면 해당 기능을 비활성화하는 것이 좋다고 하니 참고 바란다.
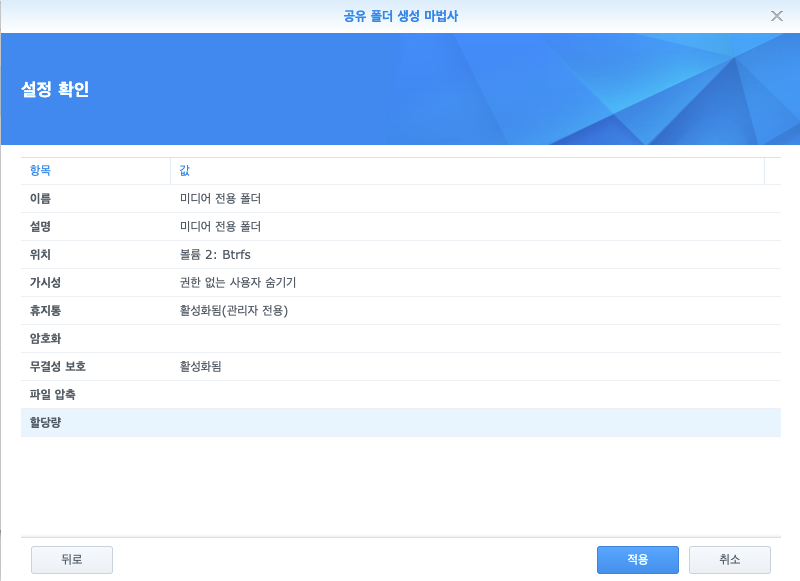
여기까지 설정했다면, 마지막으로 설정 확인을 다시 한번 체크하고 적용을 눌러준다.
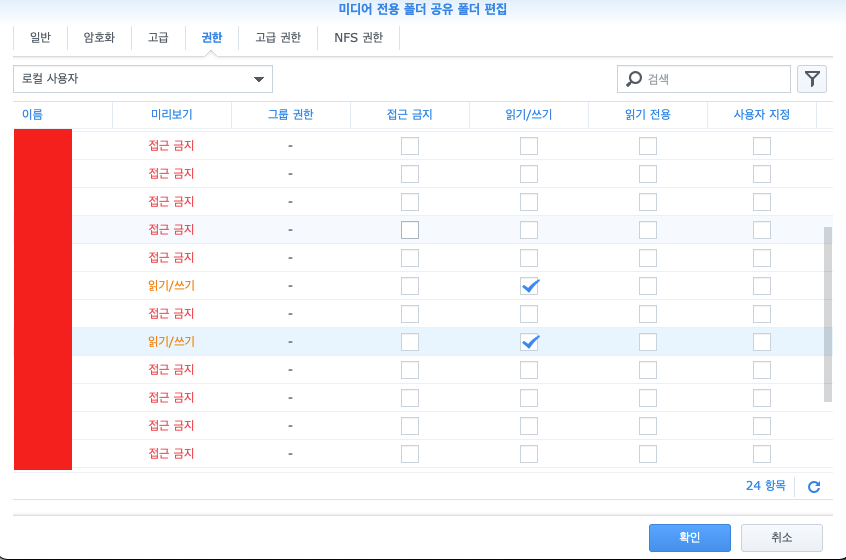
정말 마지막으로 공유폴더에 접근할 수 있는 사용자를 설정해주면 된다.
이제 시놀로지 용량이 총 12TB가 되었으니, 당분간은 여유롭게 사용할 수 있을 듯싶다.
블로그 추천글
시놀로지와 큐냅에 UPS 설정하기(Ellipse ECO 650 USB DIN)
이번 글에서는 시놀로지와 큐냅에서 UPS를 설정하는 방법을 정리하려고 한다. UPS란? 이쪽 전문가가 아니기에 구체적인 설명은 못하지만, 비전문가인 내가 이해하기로는 외부에서 전원 공급이 끊
heosonglife.tistory.com
시놀로지에서 큐냅으로 백업하기(rsync 활용)
현재 사내에서는 시놀로지를 사용하고 있다. 지난번 글에서도 이야기했었듯이 큐냅을 사용하다가 여차 저차 하여 시놀로지로 바꾸게 되었고, 시놀로지를 메인으로 사용하다 보니 큐냅은 그냥
heosonglife.tistory.com
내가 생각하는 시놀로지의 핵심기능 3가지(시놀로지 오피스, 시놀로지 챗, 비디오 스테이션)
이전 글에서는 큐냅에서 시놀로지로 넘어간 이유에 대해서 이야기했다면, 이번에는 내가 시놀로지에서 자주 사용하는 기능에 대해 이야기 해려고 한다. 1. 시놀로지 오피스 2. 시놀로지 챗 3. 비
heosonglife.tistory.com
큐냅에서 시놀로지(DS720+)로 넘어간 결정적인 이유
어쩌다 보니 회사에서 IT 관련 업무를 자잘하게 몇 가지 맡게 되었다. 거창한 것은 아니고, 사내에 있는 10여 대의 컴퓨터를 관리하고, 개발자와 사내 프로그램 개발 및 개선 업무와 사내에서 쌓
heosonglife.tistory.com
'리뷰 > IT' 카테고리의 다른 글
| 시놀로지 드라이브 양방향 동기화하는 방법(시놀로지 드라이브 클라이언트 활용) (1) | 2021.08.26 |
|---|---|
| 애플 정품 가죽 케이스를 쓰는 이유! (9) | 2021.08.18 |
| 시놀로지와 큐냅에 UPS 설정하기(Ellipse ECO 650 USB DIN) (2) | 2021.08.18 |